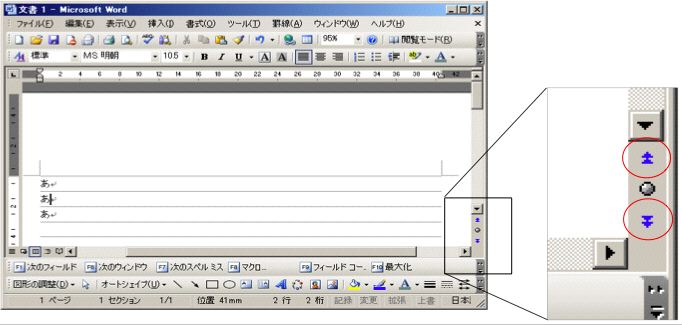作成日 2009/1/3
補足事項(アドイン名:ワードドキュメントを検索して一覧表示)
[ワードドキュメントを検索して一覧表示]アドイン
の動作確認をしていない)とさせてください。また、Word98では[COMアドイン...]ボタンは追加できません。Macの場合もボタンの追加はできません。
[ツール]メニューの[ユーザー設定...]を実行してください(図1 上)。
[ユーザー設定]ダイアログの[コマンド]タブを選択してください(図1 中)。
[分類:]リストボックスより「ツール」を選択します(図1 中)。
[コマンド:]リストボックス内の「COMアドイン...」ボタンを[ツール]メニューへドラッグ&ドロップしてください(図1 下) [ユーザー設定]ダイアログの[閉じる]ボタンを押して、[ユーザー設定]ダイアログを閉じてください
図1 [COMアドイン...]ボタンの追加
もしかしたら、そもそも [ワードドキュメントを検索して一覧表示]アドイン
を使用する必要など無いかもしれない。
図2 赤でくくったボタンを押せば、[検索と置換]ダイアログが表示されていない状態でも検索を続けることが出来る
このページの利用によって発生した、いかなる損害について、このホームページの作成者は責任を負いません。
このページの間違いや嘘を見つけた方、このページに書いて欲しい情報がある方は
メール をお願いします。
Microsoft 、Windows 、および Word は米国Microsoft
Corporationの米国およびその他の国における登録商標または商標です。
![[COMアドイン...]ボタンの追加](img/AddComAddinButton.jpg)
![[COMアドイン...]ボタンの追加](img/AddComAddinButton.jpg)